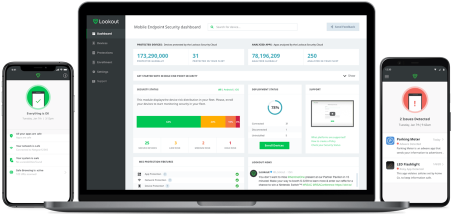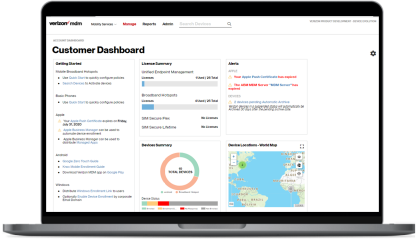Attention
Business Mobile Secure
Welcome to Business Mobile Secure - a powerful bundle of a mobile security tool you implement to protect your mobile devices from cyber threats, and a device management tool you use to manage your mobile devices, along with chat support, should you need help.

Step 1 - Check for welcome emails
Check inbox or spam for Welcome emails from Verizon and Lookout.
Step 2 - Enroll devices in Lookout
Enroll devices by selecting Enroll with Email in the Lookout Admin portal. The end user will open the email on their mobile device and follow instructions to activate the Lookout mobile app.
Step 3 - Navigate to Verizon MDM portal
Navigate to your Verizon MDM portal by linking from your Verizon My Business account: My Business login > Manage Account > Product Tools > View All > scroll to Verizon MDM link to manage mobile devices from the Admin console.
Need help ? Chat with us
Chat support for the Business Mobile Secure bundle to help guide you through portal logins and onboarding to build out your Business Mobile Secure security approaches in both Admin portals.
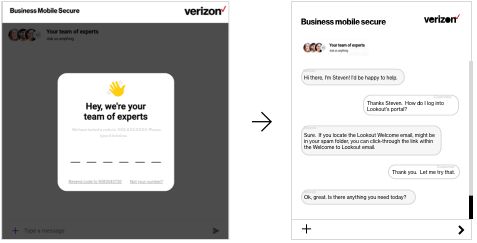
Need help? Click Chat button for support
If you require help with set up or encounter technical issues, you have access to dedicated technical support between the hours of 8 a.m. and 7 p.m. local time, 7 days a week. Simply click the chat button below to get started.
FAQs
1. In the “Welcome to Lookout” email, click Set my password and create a password.
2. Go to app.lookout.com and click Enroll Devices > Enroll with email.
If you want to create your own invite email, click Enroll with code and copy and paste it into an email to employees.
3. Enter employees’ email addresses in the text field, separating each email address with a comma, and click Add Emails > Send.
In Lookout, click Dashboard and locate the Security Status section for a summary of threats detected on enrolled devices, sorted by risk level.
To customize risk levels and responses, click Protections > Policies, make selections from the Risk Level and Response dropdowns, and click Save changes.
- Security
- Network
- Hardware
- Applications & Operating System
- General
- icloud
Click Dashboard > Device Locations - World Map.
Individual devices must have location reporting enabled in order for them to be visible in MDM. To create a policy requiring users to enable location reporting:
1. In MDM, click Policy > Add Policy > Device Permissions.
2. Click the Device Location Reporting dropdown > Required.
3. Configure additional options if desired, then click Create > Assign.
4. Click the Assign policy to dropdown > a device group > Assign.
In MDM, click Devices & Groups > a device > the Issue Command dropdown > Wipe Device.
You can click the device’s phone number, or its user ID to view all devices assigned to that user.
2. Click the Send Command button to the right of the dropdown to wipe the device.
 Lookout for Small Business
Lookout for Small Business Verizon Device Management (MDM)
Verizon Device Management (MDM)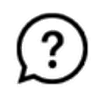 Dedicated chat support
Dedicated chat support